Mobile Device Registration User Experience
Users must register their mobile devices with Azure AD in order for the device's compliance status to be sent to Azure AD. The following section describes the user registration experience.
Important: Before users can register their mobile devices with Azure AD, the Microsoft Authenticator app must be installed on their device. You can deploy the Microsoft Authenticator app using Jamf Pro. For instructions on deploying App Store apps, see the App Store Apps section in the Jamf Pro Administrator's Guide.
The Microsoft Authenticator app is available from the App Store. For more information about the Microsoft Authenticator app, see the following website: https://www.microsoft.com/en-us/account/authenticator
-
From Jamf Self Service for iOS, the user initiates the registration process by tapping Register on the Register with Microsoft object.
Note: When registering, users must use Safari.
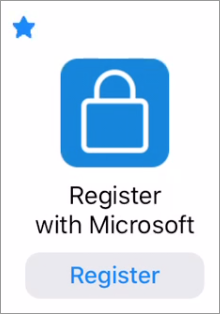
-
When prompted, the user taps Open to launch the Microsoft Authenticator app.
-
The user enters their Azure AD authentication credentials in the Microsoft Authenticator app.
-
When prompted, the user taps Register.
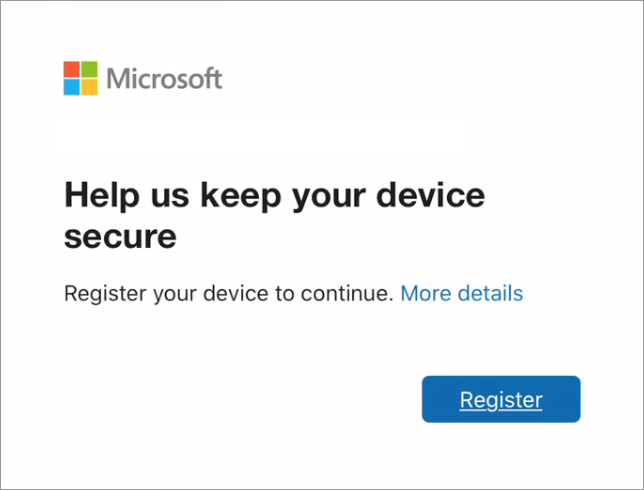
-
Self Service reopens. A message displays, reporting the success or failure of the registration.
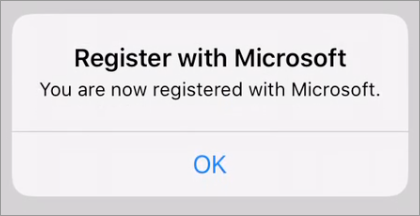
Once registered, you can view the compliance status of the device in Azure AD.
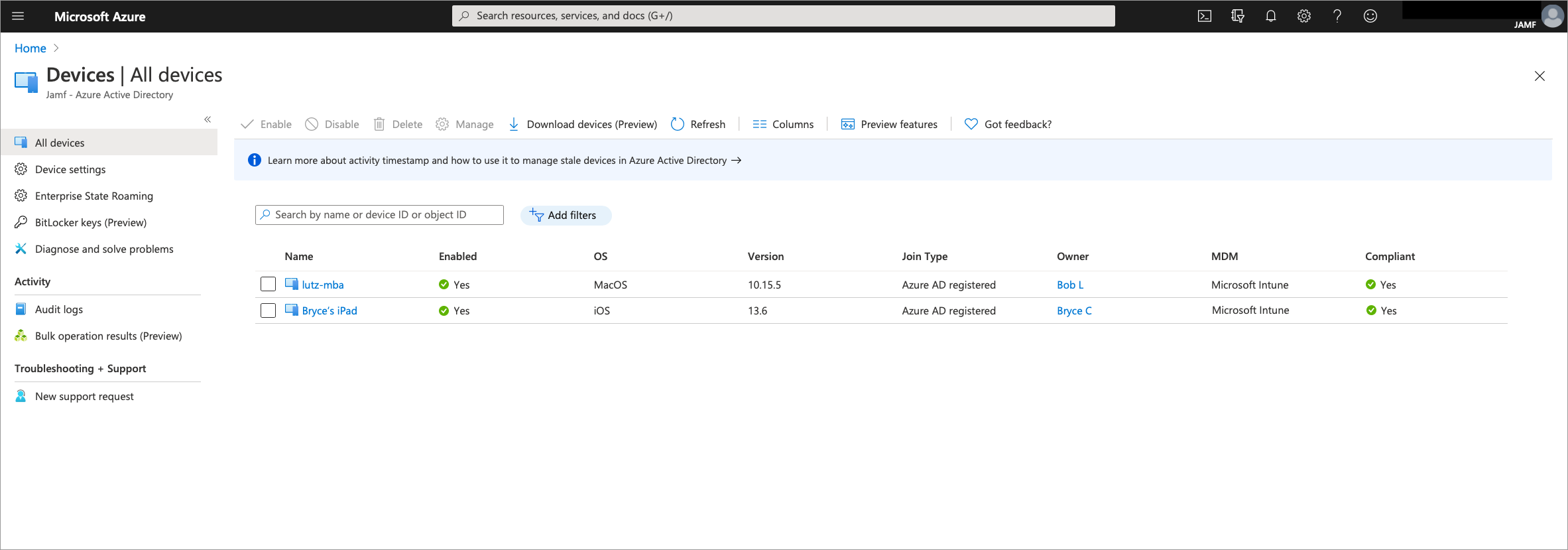
Accessing Web Apps
After registering, users must use Microsoft Edge when attempting to access approved web apps. For more information, see the following documentation from Microsoft: