Prepare to Enable User Images
As a part of Apple Education Support, user images can be displayed in the Classroom app and on the login screen for Shared iPads, as well as in the inventory information for each user. In order to use user images, you need to set up a distribution point with an enabled web service, and establish a secure connection between the JSS and the distribution point.
When you enable user images, you are required to specify a URL for the distribution point that your images are hosted on. To ensure that your URL points to the correct location for each user’s image, it is recommended that you use a variable in the URL and name the image files so that they function with the variable you choose. For example, if the distribution point URL is https://www.mycompany.com/$USERNAME.png, the username in the JSS for each user will be inserted into the URL in place of the $USERNAME variable. If you name each image file using the username in the JSS for each user, the correct image will be displayed for each user.
You can use the following variables in the distribution point URL for user images:
-
$USERNAME
-
$FULLNAME
-
$REALNAME
-
$EMAIL
-
$PHONE
-
$POSITION
-
$EXTENSIONATTRIBUTE_<#>
Requirements
To ensure optimal display of user images, you need image files that are in PNG format and are 256x256 pixels.
Setting Up a Web Server with a Distribution Point for Hosting User Images
-
Download a server certificate from the JSS using a certificate signing request.
-
Set up the web server with a distribution point. For information about setting up a web server with a distribution point, see the following documentation:
-
For Internet Information Services (IIS):
http://www.iis.net/learn/get-started/planning-for-security/build-a-custom-iis-server#Building -
For Server app:
https://help.apple.com/serverapp/mac/getstarted/5.1/#/apdaa4c15f56 -
For Apache:
https://help.ubuntu.com/lts/serverguide/httpd.html
-
-
Ensure that web services are enabled for your web server.
Note: It is recommended that you disable HTTP access and directory index browsing on the web server to ensure that the image files on the server are secure. -
Rename your image files so that they function with the variable you plan to use in the distribution point URL when you enable user images, and save your images on the distribution point.
Establishing Trust Between the JSS and the Web Server
-
Download the CA certificate from the JSS and import the certificate to your web server.
-
Log in to the JSS.
-
In the top-right corner of the page, click Settings
 .
. -
Click Mobile Device Management.
On a smartphone or iPod touch, this option is in the pop-up menu. -
Click Apple Education Support
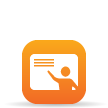 .
. -
Click Download to download the CA certificate.
-
Save the certificate in the location dictated by your web server.
-
-
Enable client authentication. For information about enabling client authentication, see the following documentation:
-
For Internet Information Services (IIS):
https://technet.microsoft.com/en-us/library/cc753983(v=ws.10).aspx -
For Server app:
http://httpd.apache.org/docs/current/ssl/ssl_howto.html#accesscontrol
Note: For information on working with Apache in OS X Server, see Apple’s Work with Apache documentation. -
For Apache:
http://httpd.apache.org/docs/current/ssl/ssl_howto.html#accesscontrol
-
-
(Optional) Deploy a server certificate to devices via a configuration profile if needed to establish trust between the devices and the web server.
You are now ready to enable user images as a part of Apple Education Support. For instructions on how to enable user images, see Enable Apple Education Support.