モバイルデバイスのユーザ登録エクスペリエンス
ユーザは、デバイスのコンプライアンスステータスを Azure AD に送信するために、モバイルデバイスを Azure AD に登録する必要があります。次のセクションではユーザ登録エクスペリエンスについて説明します。
重要: ユーザがモバイルデバイスを Azure AD に登録する前に、Microsoft Authenticator App をデバイスにインストールする必要があります。Jamf Pro を使用して Microsoft Authenticator App を展開することができます。App Store の App の展開方法については、Jamf Pro 管理者ガイドの App Store Apps セクションを参照してください。
Microsoft Authenticator App は App Store から入手できます。Microsoft Authenticator App の詳細については、以下の Web サイトを参照してください: https://www.microsoft.com/ja-jp/account/authenticator
-
iOS 用の Jamf Self Service から、ユーザは Register with Microsoft (Microsoft に登録) オブジェクトの Register (登録) をタップして登録プロセスを開始します。
注: 登録の際に、ユーザは Safari を使用する必要があります。
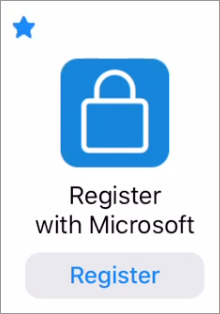
-
プロンプトが表示されたら、ユーザは Open (開く) をタップして Microsoft Authenticator App を起動します。
-
ユーザは、Microsoft Authenticator App で Azure AD への認証資格情報を入力します。
-
プロンプトが表示されたら、ユーザは Register (登録) をタップします。
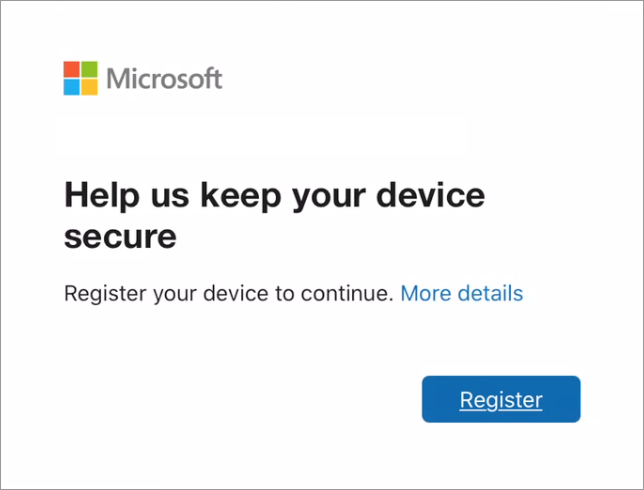
-
Self Service の再開。登録が成功したかどうかを知らせるメッセージが表示されます。
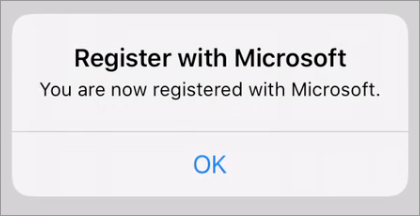
いったん登録されると、デバイスのコンプライアンスステータスを Azure AD で確認することができます。
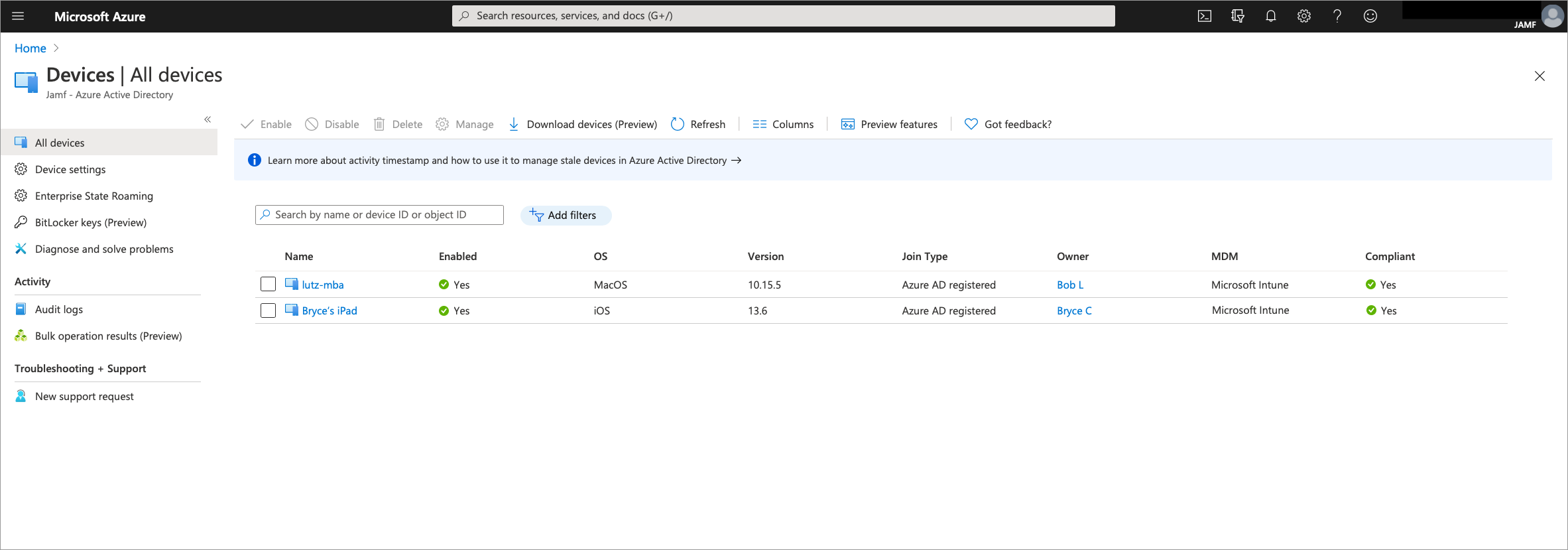
Web App へのアクセス
登録後、ユーザが承認された Web App にアクセスしようとする場合、Microsoft Edge を使用する必要があります。詳しくは、以下の Microsoft の資料を参照してください: