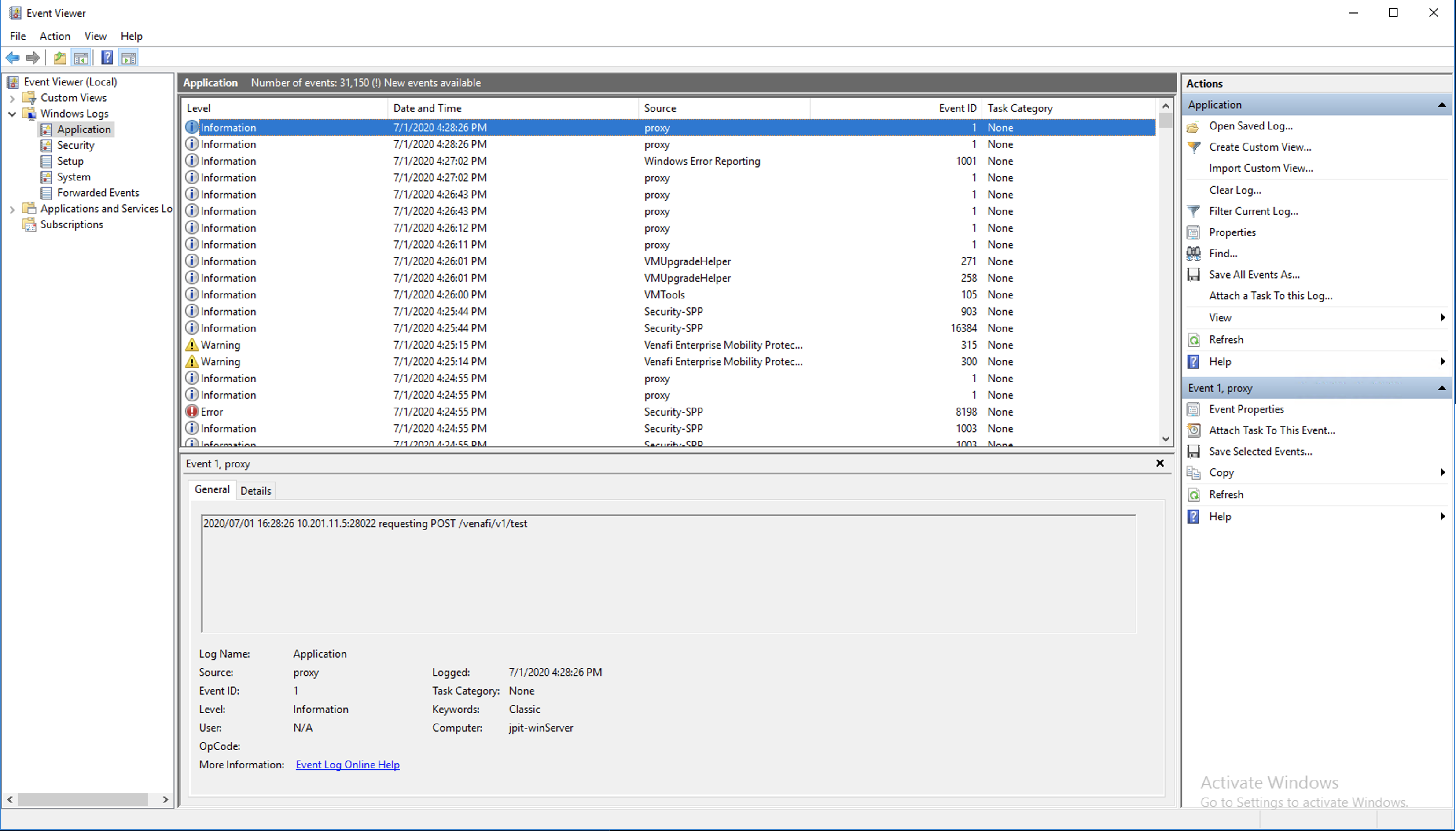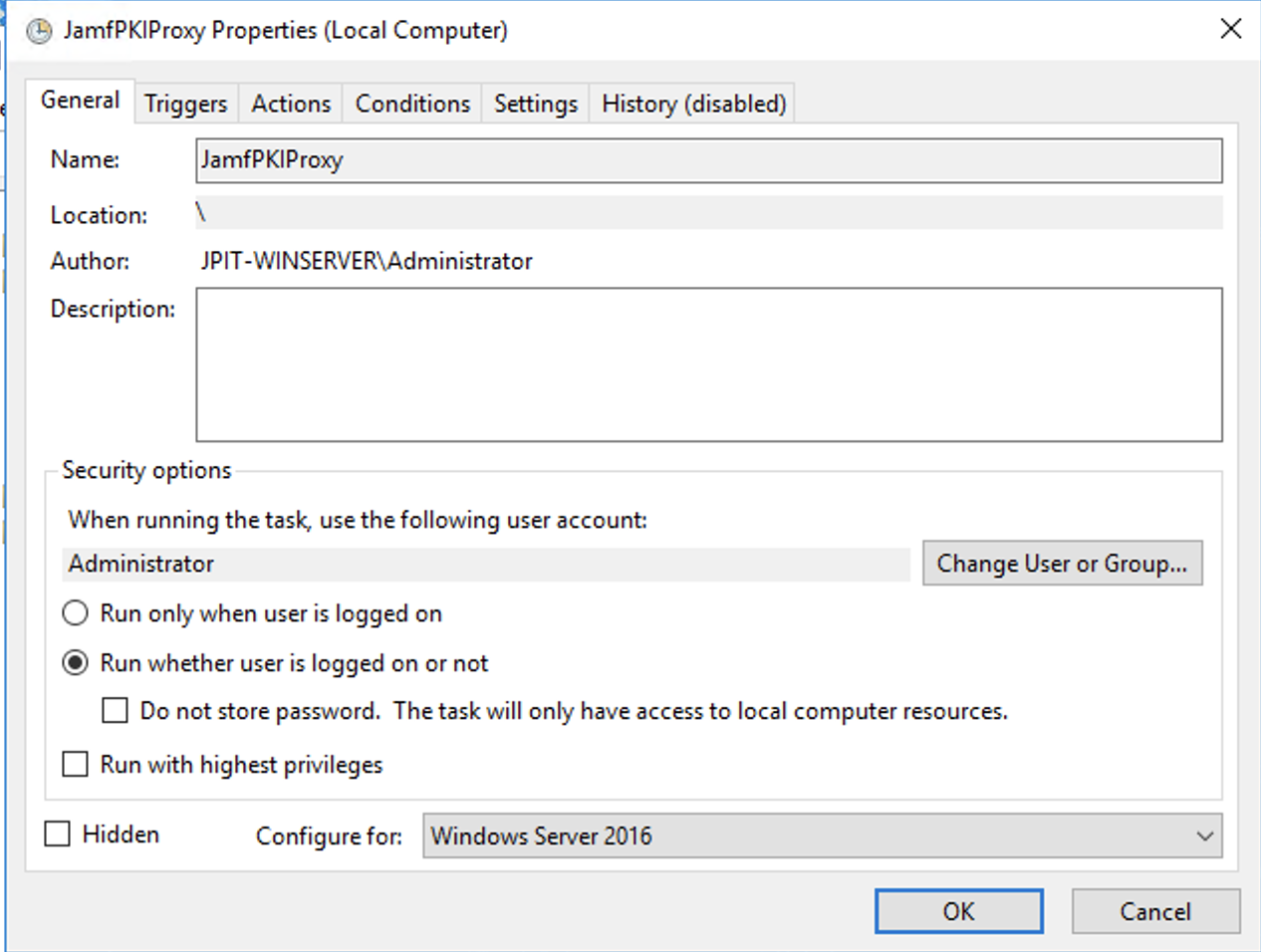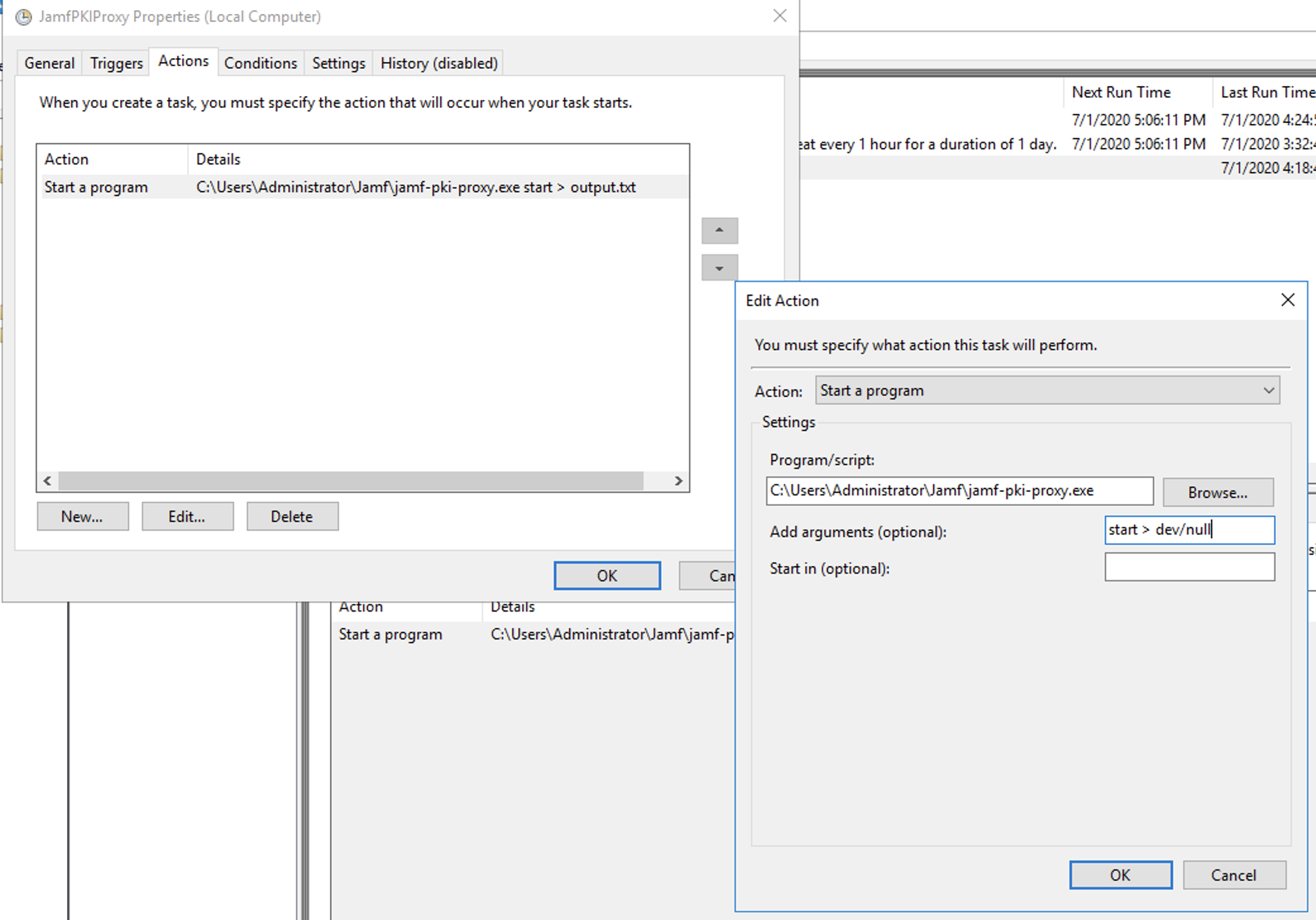Options de configuration de Windows pour l’exécution de Jamf PKI Proxy
Cette section décrit comment exécuter Jamf PKI Proxy en tant que service d’arrière-plan pour Windows si vous ne voulez pas que Jamf PKI Proxy s’exécute dans une invite de commande active.
Utilisation du planificateur de tâches Windows pour exécuter Jamf PKI Proxy en arrière-plan
Exigences
Pour que la configuration puisse fonctionner, Windows a besoin du port :9443 ou du port spécifié dans la configuration ouverte.
- Les certificats « clés » et le fichier de configuration
jamf-pki-proxydoivent être stockés dans l’emplacement suivantC:\Users\YourUser\AppData\Local\Jamf
Exécution de Jamf PKI Proxy en tant que conteneur Docker dans Windows
Pour exécuter Jamf PKI Proxy dans un conteneur Docker, exécutez la commande suivante :
docker run -d -v $env:LOCALAPPDATA\Jamf\:/.jamf -p 9443:9443 jamfllc/jamf-pki-proxy:latest startInformations de journalisation pour Windows
Pour afficher les journaux de jamf-pki-proxy, ouvrez . Jamf PKI Proxy sera consigné dans « Source » avec le nom « proxy », comme illustré sur l’image ci-dessous :