Création d’une configuration de la personnalisation de l’enrôlement
Les réglages de la personnalisation de l’enrôlement dans Jamf Pro vous permettent de créer une expérience encore plus personnalisée pour l’utilisateur lors de l’enrôlement d’un ordinateur avec Jamf Pro via un enrôlement PreStage. Par exemple, lors de l’enrôlement, vous pouvez afficher un contrat de licence utilisateur final (EULA) ou d’autres messages personnalisés au fur et à mesure que l’utilisateur avance dans l’Assistant réglages.
La configuration des réglages de la personnalisation de l’enrôlement implique l’ajout d’un groupe de réglages (les « volets PreStage ») qui vous permet de personnaliser l’affichage des écrans pour l’utilisateur lors de l’utilisation de l’Assistant réglages. Cela crée une configuration de la personnalisation de l’enrôlement que vous pouvez ajouter à un enrôlement PreStage.
Pour transmettre les informations de l’utilisateur à Jamf Connect, vous devez configurer le volet Authentification par signature unique et définir les attributs du jeton SAML à mapper aux champs Nom complet du compte (par ex., Samantha Johnson) et Nom du compte (par ex., samantha.johnson).
-
Connectez-vous à Jamf Pro.
-
Dans l’angle supérieur droit de la page, cliquez sur Réglages
 .
. -
Cliquez sur Gestion globale.
-
Cliquez sur Personnalisation de l’enrôlement
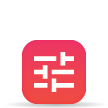 .
. -
Cliquez sur Nouveau
 .
. -
Saisissez un nom d’affichage et une description pour la configuration de la personnalisation de l’enrôlement.
-
Choisissez un site auquel ajouter la configuration de la personnalisation de l’enrôlement dans le menu contextuel Site.
L’ajout d’une configuration de la personnalisation de l’enrôlement à un site vous permet d’ajouter la configuration à un enrôlement PreStage sur ce même site.Remarque : Si vous n’avez accès qu’au site, le profil est automatiquement affecté au site concerné et le menu contextuel du site ne s’affiche pas.
-
Cliquez sur Ajouter un volet, puis effectuez les opérations suivantes :
-
Dans la boîte de dialogue Ajouter un volet, renseignez un nom d’affichage pour le volet afin de l’identifier dans la liste des volets PreStage.
-
Choisissez « Authentification par signature unique » dans le menu contextuel Type de volet.
-
Autoriser Jamf Pro à transmettre des informations à Jamf Connect.
-
Utilisez les champs Nom du compte et Nom complet du compte pour mapper les attributs de l’utilisateur de votre IdP au compte local créé par Jamf Connect.
Pour plus d’informations sur les mappages d’attributs de l’utilisateur par défaut, consultez l’article de la Base de connaissances Cloud Identity Provider Attribute Mappings Reference (Référence des mappages d’attributs du fournisseur d’identité dans le cloud). -
Cliquez sur Ajouter.
-
-
(Optionnel) Ajoutez des volets supplémentaires à la personnalisation de l’enrôlement et configurez les réglages.
-
Cliquez sur Enregistrer .
Après avoir créé une configuration de la personnalisation de l’enrôlement, vous pouvez ajouter cette configuration à un enrôlement PreStage.
Informations connexes
Pour des informations connexes sur la personnalisation de l’enrôlement, consultez la section Réglages de la personnalisation de l’enrôlement dans le Guide de l’administrateur Jamf Pro.