Hinzufügen von Skripten zu einer Paketquelle
Composer ermöglicht die Verwaltung von Skripten, die PKG-Paketdateien hinzugefügt werden können. Die folgenden Skripte sind standardmäßig für Shell und Perl verfügbar:
-
InstallationCheck
-
Postflight
-
Postinstall
-
Postupgrade
-
Preflight
-
Preinstall
-
Preupgrade
-
VolumeCheck
Hinweis: Von vereinfachten PKG-Dateien werden nur „preinstall“- und „postinstall“-Skripte unterstützt. Um eine PKG-Datei mit anderen Skripten zu erstellen, deaktivieren Sie die Option Build Flat PKGs (Vereinfachte PKG-Dateien erstellen) entweder in den Einstellungen von Composer oder für ein einzelnes Paket. Weitere Informationen zum Deaktivieren dieser Einstellungen für ein einzelnes Paket finden Sie unter Erstellen einer PKG-Datei. Weitere Informationen zu vereinfachten PKG-Dateien finden Sie unter Einstellungen in Composer.
Von diesen Skripten werden die vom Installationsprogramm bereitgestellten Parameter gelesen und Beschreibungen für die unterstützten Exitcodes angegeben.
Von Composer wird ebenfalls versucht, die Gültigkeit der Skriptsyntax zu überprüfen. Wenn die Syntax eines Skripts als ungültig erkannt wird, erscheint ein Warnsymbol.
Um Informationen zu dem Fehler anzuzeigen, der beim Überprüfen des Skripts durch Composer aufgetreten ist, klicken Sie bei gedrückter Control-Taste auf das Skript oder führen Sie einen Rechtsklick aus. Wählen Sie dann Compile Script (Skript kompilieren).
Hinweis: Die Warn- und Fehlermeldungen in den Skripten InstallationCheck und VolumeCheck können je nach den Anforderungen des Benutzers lokalisiert werden. Zum Lokalisieren der Meldungen müssen für jede Lokalisierung entsprechende STRINGS-Dateien für InstallationCheck.strings bzw. VolumeCheck.strings erstellt werden.
Durch das Hinzufügen eines „postflight“-Skripts zu einer Paketquelle können Sie während der Installation des Pakets veraltete oder nicht mehr benötigte Dateien auf dem Computer entfernen.
-
Öffnen Sie Composer und melden Sie sich lokal an.
-
Erweitern Sie in der Seitenleiste die Dateistruktur der Paketquelle.
-
Führen Sie einen der folgenden Schritte aus:
-
Um ein „postflight“-Skript zum Entfernen gelöschter Dateien vom Computer hinzuzufügen, erweitern Sie die Dateistruktur unter Snapshots. Klicken Sie bei gedrückter Control-Taste auf „Deleted Files (Gelöschte Dateien)“ oder führen Sie einen Rechtsklick aus. Wählen Sie dann Add postflight Shell Script („postflight“-Shell-Skript hinzufügen).
Hinweis: Diese Funktion ist nur verfügbar, wenn zum Erstellen der Paketquelle ein Snapshot verwendet wurde.
-
Wenn Sie das andere Skript hinzufügen möchten, klicken Sie bei gedrückter Control-Taste auf Skripte oder führen Sie einen Rechtsklick aus. Wählen Sie dann das Skript aus, das hinzugefügt werden soll.
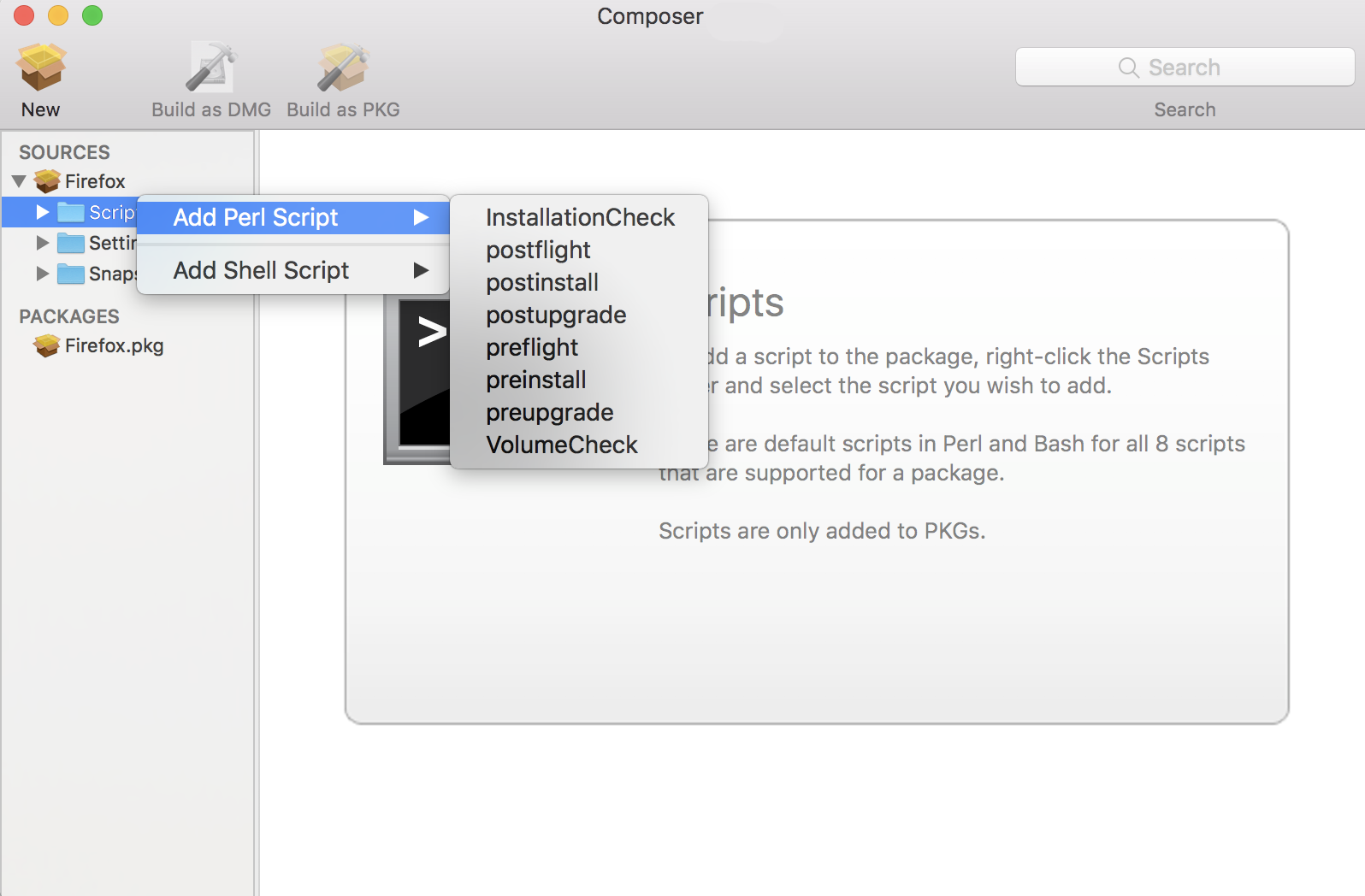
Das Skript wird in der Seitenleiste unter „Skripte“ angezeigt.
-
-
(Optional) Wählen Sie das Skript in der Seitenleiste aus, um den Inhalt anzuzeigen und ggf. zu ändern.
Hinzufügen eines „postflight“-Skripts zum Entfernen gelöschter Dateien von Computern
Durch das Hinzufügen eines „postflight“-Skripts zu einer Paketquelle können Sie während der Installation des Pakets veraltete oder nicht mehr benötigte Dateien auf dem Computer entfernen.
Hinweis: Diese Funktion ist nur verfügbar, wenn zum Erstellen der Paketquelle ein Snapshot verwendet wurde.
-
Öffnen Sie Composer und melden Sie sich lokal an.
-
Erweitern Sie in der Seitenleiste die Dateistruktur der Paketquelle.
-
Erweitern Sie die Dateistruktur unter Snapshots.
-
Klicken Sie auf „Deleted Files (Gelöschte Dateien)“, um die gelöschten Dateien anzuzeigen, die im Snapshot erfasst wurden.
-
Klicken Sie bei gedrückter Control-Taste auf „Deleted Files (Gelöschte Dateien)“ oder führen Sie einen Rechtsklick aus. Wählen Sie Add postflight Shell Script („postflight“-Shell-Skript hinzufügen).
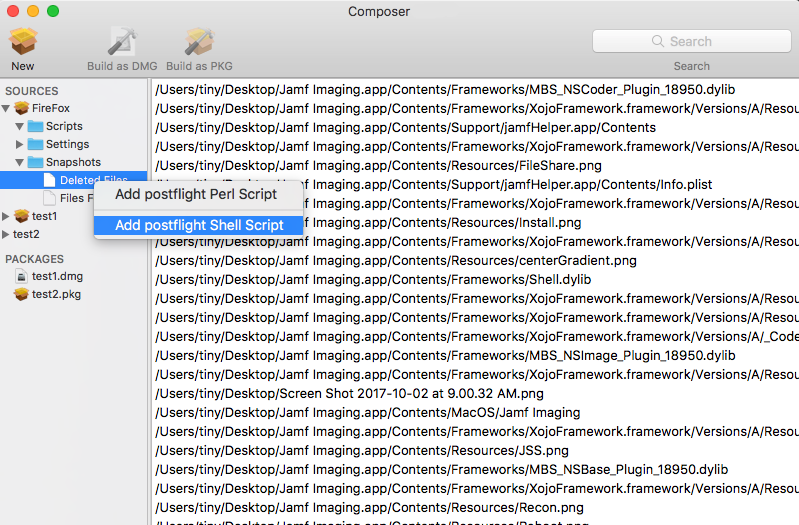
Das Skript wird in der Seitenleiste unter „Skripte“ angezeigt.
-
(Optional) Wählen Sie das Skript in der Seitenleiste aus, um den Inhalt anzuzeigen und ggf. zu ändern.