Enable Apple Education Support
The Apple Education Support settings allow you to enable support for Shared iPad and Apple’s Classroom app.
When you enable Apple Education Support, you allow iPads to be enrolled with the JSS as Shared iPad using a mobile device PreStage enrollment. In addition, you allow classes in the JSS to be configured for use with Apple’s Classroom app.
You can also enable user images as a part of Apple Education Support. When you enable user images, you allow a user image or student photo to be displayed in the Classroom app and on the login screen for Shared iPads, as well as in the inventory information for each user. (For step-by-step instructions on preparing to use user images, see Prepare to Enable User Images.)
Requirements
To enable Apple Education Support in the JSS, you need the following:
-
The JSS v9.9 or later
-
Supervised iPads with iOS 9.3 or later
-
A valid push certificate in the JSS. (For more information, see the Push Certificates section of the Casper Suite Administrator’s Guide.)
Enabling Apple Education Support
-
Log in to the JSS with a web browser.
-
In the top-right corner of the page, click Settings.
-
Click Mobile Device Management.
-
Click Apple Education Support
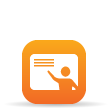 .
. -
Click Edit.
-
Select the Enable Apple Education Support checkbox.
-
(Optional) To enable user images, do the following:
-
Select the Enable User Images checkbox.
-
Enter the distribution point URL for user images. The URL should include a variable to reference each user's image. (For more information and a list of variables that can be used in the distribution point URL, see Prepare to Enable User Images.)
Important: Editing the distribution point URL for user images causes existing EDU profiles to be redistributed. This can increase network traffic.
-
If you have not already downloaded the CA certificate (.pem), click Download to download the certificate, and then save the certificate in the appropriate location dictated by your web server vendor.
-
(Optional) If needed to establish trust between the JSS and the distribution point, upload an additional certificate (.p12 or .pem) from your web server to the JSS.
-
-
Click Save.
-
(Optional) Use the Test button to ensure that the user images on your distribution point are accessible.